未だにWindows7のパソコンを使い続けていた私、先日、やっと新しいパソコンをネットで購入したのですが、そのパソコンが先日我が家に到着いたしました!
その時の記事「昭和世代の62歳、パソコンをネットで購入してみる!」はこちら
古いパソコンとはやっぱり違う!
購入したのは、DELLのノートパソコン「Inspiron 14 Ryzen 5 8540U・16GBメモリー・512GB SSD搭載モデル」
ちなみに、今まで使っていた古いパソコン(東芝のDynabook)を比較してみるとこんな感じです。
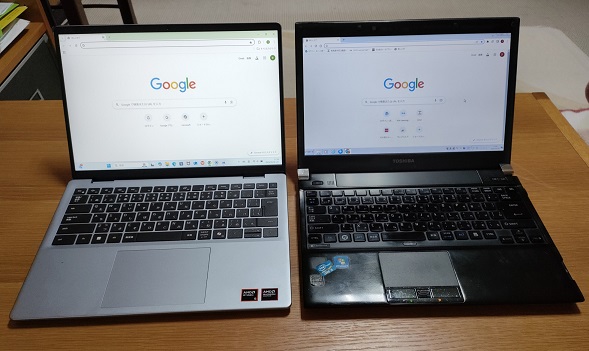
本体の外観の違いもさることながら、画面の明るさや大きさも違いますね。
同じ14インチでも、古いパソコンは縦横比が16:9、新しいパソコンは16:10なことと、画面のフレームも新しい方は細くてスマートです。
それと、なんといっても画像が全然違います!(この画像ではわかりにくいですが)
今のパソコンて、すごくキレイなんですねぇ~
あと、キーボードのタッチの具合も、古いパソコンはなんだかフカフカしていたんですが、新しいDELLのパソコンの方がしっかりタッチしている感覚で安心感があります。
まぁ、10年近く前のパソコンと今のパソコンなんですから、進化していて当たり前ですよね。
さぁ、自力で諸々設定開始!
って、これで満足してはなりませぬ。
まだ、買ったパソコンが届いただけで、実際に使うには、諸々設定しなければなりませんから。
その諸々の設定、今回、初めて自力でやってみようと心に決めた、昭和世代の私。
ジタバタするのは想定内。
でも、いつものユーチューブ先生と、今回期待しているCopilot先生を頼りにがんばってみましょうぞ!
初期設定と諸々の設定
まずは、初期設定。
これは、参考になるユーチューブを事前に見つけていたので、そのユーチューブの内容どおりにやってみたところ、思いのほかすんなりできました。
まずは一安心しましたが、第一関門を突破しただけで、実際に使っていくには、まだ他にもいくつか設定をしなくてはなりません。
思いつく主なところでは、
- 古いパソコンのKINGSOFT(現WPS)のデータを移管する
- Thunderbird(メール)のデータを移管する
の二つ。
その他にも、実際に使い勝手をよくするための細かい設定としては、
- Microsoft Edge ではなく、使い慣れたGoogleをホームページにすること
- 今使っているマウスを新しいパソコンでも使えるようにする
などが思いあたりますが、なにせずっとWindows7を使っていたので、Windows11では細かい操作方法が違うことも多々あると思われます。
まぁ、それらは使っているうちに対応していくことにいたしましょう。
で、後者の細かい設定の「Googleをホームページにすること」と、「マウスを使えるようにすること」についてはすぐにできたのですが、問題は前者のデータ移管。
KINGSOFTのデータの移管
まず、古いパソコンのKINGSOFTのデータを新パソコンに移管するにあたってなんですが、こちらのKINGSOFTのサポートページにあるように以下の手順に沿ってやってみることにします。
- ユーザー認証ページでシリアル認証履歴を解除する
- 旧PCからKINGSOFT Officeをアンインストールする
- インストーラーをダウンロードする
- オフィスソフトをインストールする
シリアル番号はわかったものの・・・・
まず最初に、シリアル認証履歴の解除なのですが、そもそもシリアル番号そのものが全くわかりません(苦笑)
ですが、これも、KINGSOFTのサポートページでシリアル番号の確認方法が丁寧に説明されていたおかげで、シリアル番号を知ることにはなんとか成功。
シリアル番号がわかったところで、ようやく認証履歴の解除です。
なんですが、いざやろうとすると、こんな画面になって「解除する」押せないんです。
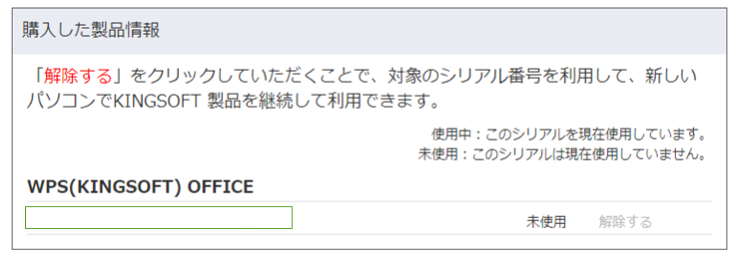
この説明によると、このシリアルは現在使用されていないということらしい・・・・
購入したのが10年くらい前(?)なので、もう使われていないということなのでしょうか?
いずれにしても、KINGSOFTの移管については、早くもここでいったん暗礁に乗り上げてしまいました。
Microsoft Officeの無料版を使えば?
ですが、まだ方法はあります。
KINGSOFTはMicrosoft Officeと互換性があるとのことなので、新パソコンにMicrosoft Officeがあれば大丈夫なのでは?
私はMicrosoft Officeは購入していないのですが、無料で簡易版を使えることを事前に確認していました。
なので、「最悪、KINGSOFTが新パソコンで使えなくても、Office無料版を使えば古いデータを移管して使うことができるのでは?」と推測。
で、このページからOffice無料版を使うべく、サインインして進めてみました。
とりあえず、最後まで進めて、ワードやエクセルのアイコンが表示されるようになったので、「やったぁ!これでなんとかOKだ!」と思ったのですが、それらのエクセルを開くと、操作できず、「表示と印刷しかできません」みたいな表示が現れるんです。
(スクショを撮っておけばよかったんですが、撮っておらずごめんなさい)
なぜそうなったのか不明ですが、思うに、無料版の手順ではなく、Officeを購入した場合の手順を選んでいたのではないかと推測・・・・(知らんけど)
なので、ちょっと不安ではありましたが、Microsoft Officeのアプリをアンインストールし、もう一度無料版の手順でやってみることにします。
Microsoft Officeをアンインストールする
ちなみに、もともとOfficeは入っていないパソコンなので、アンインストールしても元の状態に戻るだけなのですが、「Microsoft Officeをアンインストールしたら、何か別の影響が出るのでは?」という妙なナゾの不安感があるんです。
(「IT苦手意識の人、あるある」かもしれませぬ)
ですが、それはいらぬ心配というもの。
「とにかく元々Officeは入っていないのだから、大丈夫」と自分に言い聞かせて操作します。
で、無事アンイストール完了いたしました。
はい、これで元の状態に戻りましたね。
無料版をもう一度サインイン
そして、今度は間違わないように、詳しい手順を説明しているこちらのユーチューブ(注!音声が発生します)の内容に沿って、無料版のサインインを始めます。
ところどころでユーチューブの説明とは若干違う画面もありましたが、なんとか無事完了。
今度は、ワードやエクセルを開いてちゃんと作業できる状態になっていました。
ふぅ~、やれやれ。
Microsoft Office無料版にサインインしたものの、使いづらい
で、私、さっきのユーチューブを見てやっと理解したんですが、無料版というのはOneDriveというクラウド上にデータが保存されるそうなんです。
(Google Driveと同じですね)
なので、デスクトップ上に保管しても開けないんです。
作業はクラウド上のOneDriveの中でする、ということなんですな。
で、古いパソコンのエクセルをひとつ移管してみたんですが、確かにOneDrive上では見られるんですが、それをデスクトップ上に移すと、白いアイコンになって開くことができません。
(これもスクショを撮っておらず、わかりづらくてすみません)
理屈としては理解できるんですが、Windows11の仕様に慣れておらず、いったん閉じてしまうとOneDriveにアクセスするのも「どうやるんだったっけ?」という始末(苦笑)
今思い出したんですが、数年前にWindows7からWindows10に移行するときに、仕様が変わって使いにくいというような評判が巷で言われていたような記憶があります。
なにせ、今までWindow7しか使ってこなかった私は、世間様から数年遅れで、今それを感じているというわけです(苦笑)
慣れていけばいいんでしょうけど、今まで簡単にできていたことができず、とにかく使い勝手がよろしくない。
クラウド上ではなく、デスクトップなどのローカルに保存できて作業もすぐできる方が私にはラク。
さらに、OneDriveでは5Gまでしか保存できないらしく、その点もちょっと気になります。
MicrosoftのAI、Copilot先生に聞いてみる!
ここで、AIの登場です!
今までだとユーチューブやネットの記事を検索して調べていたんですが、今回せっかくCopilotキーのあるパソコンを買ったので、ちょっと使ってみようではありませんか。
このDELLのパソコンには、CopilotキーというMicrosoftのAI機能を立ち上げるキーがついていて、それを押すとチャット形式で質問することができます。
で、「KINGSOFTのファイルを、Microsoft Officeの入っていないパソコンで使うにはどうすればいいですか?」と聞いたところ、こんな風に答えてくれました。
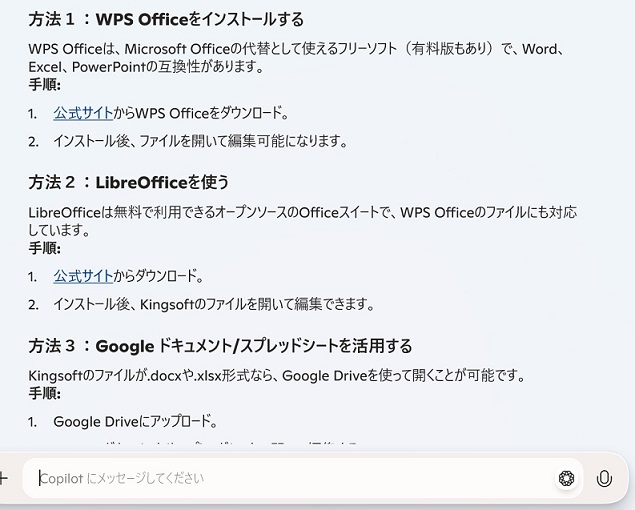
オススメは、方法1:WPS Officeのインストールだそうです。
なんと、KINGSOFT(WPS)にも無料ソフトがあるんですね!
知りませんでした!
そして、OneDriveよりも便利なのは、ローカルでの作業や保存ができるとのこと。
これ、これ、私が求めていたのはこれです!
ただ、むやみにインストールするのは不安だったので、WPS Officeの評価や口コミを調べたところ、概ね好評のようでした。
安心した私は、早速、インストールしてみることにします。
具体的なやり方はこちらの記事を見ながらやりました。
無事、インストール完了。
次に、古いパソコンのKINGSOFTのデータをいくつか移管してみたところ、ちゃんとデスクトップに保存でき、もちろん開いて作業することもできました!
やったぁ~!
「こんなことで喜ぶなんて?」と思われる方もいるでしょう。
ですが、IT苦手意識のある昭和世代の私にとっては、自力でここまで来れたことはかなりの達成感なのです(苦笑)
とりあえず、これでデータ移管ができ、今までどおりの慣れたやり方で作業もできる状態になりました。
あと残った主な作業は、メールアプリのThunderbirdの移管。
これもCopilot先生に聞いたところ、詳しい手順をおしえてくれました。
まだやっていませんが、それほど難しくなさそうです。
ただ、私、普段使っているのはほとんどGメールで、ThunderbirdではGメールが推奨されていない銀行に登録しているメールアドレスのみ使っています。
しかも、今回、楽天モバイルのキャリアメールをそれらの銀行の登録アドレスにも登録したので、Thunderbirdはそもそもあまり必要ないかもしれません。
移管するかどうか、もう少し考えてみます。
その他、便利な細々した設定もやってみた!
ここまでで、とりあえず新しいパソコンをそれなりに使える状態にはなりましたが、パソコン博士TAIKIというユーチューブで、パソコンの設定で便利なものが紹介されていました。
一つ目は、「初期設定はオススメしません!Windows11を便利にしよう!『PCオススメ設定!』(注!音声が発生します)」
感想は、規定どおりの初期設定だけではなく、かゆいところに手が届く設定ばかりで、すごく役立ちましたよ。
二つ目は、セキュリティに関するもので、「今すぐやって!Windowsユーザー全員が得する“最強セキュリティ設定【Windows Defenderを呼び起こせ!】注!音声が発生します)」
これは、もともとパソコンに入っているMicrosoftのWindows Defender というセキュリティソフトの設定の動画です。
私、Windows Deffenderって知らなかったんですが、かなり優秀らしくこれがあれば有料のセキュリティソフトは不要とのことらしいです。
古いパソコンでは無料のAvastを使っていたので、新しいパソコンでもそうしようと思っていたのですが、このWindows Defenderでよさそうなので、こちらも早速設定しました。
Copilot(とChatGPT)先生、これからもどうぞよろしくお願いいたします!
と、こんな感じでCopilot先生に頼りながら、新しいDELLのPCの諸々の設定をがんばる62歳です(笑)
ちなみに、ChatGPTも並行して使っています。
Copilotと同じ質問をしてみて、回答に違いがあるかなど見ていますが、今のところ内容も口調(?)も大体同じですね。
口調、つまり、誰かとおしゃべりしているようなフレンドリーな雰囲気でどちらも答えてくれるんです。
ネット記事やユーチューブでも解決策は見つかるものの、求める解決策に近いものを自分で探したり選んだりしなければならず、AIだとズバリ解決策を提示してくれるのでその点が便利ですね~
ただ、AIの情報はまだ全てが正しいわけではないそうなので、AIの回答はなにかしら自分でチェックするようにしています。
ちなみに、この記事のサムネイルの画像はChatGPTで作ってもらいました。
(Copilotでも作ったんですが、イラスト風でイマイチでした。)
そして、元の画像は容量がすごく大きかったので、容量を小さくする方法を聞くとおしえてくれたんですが、なんと、私がしなくてもChatGPTが代わりにやってくれる、とのこと!
なんということでしょう!
親切すぎる!ChatGPT!
というわけで、これまでのGoogleやユーチューブもさることながら、CopilotとChatGPTのおかげで自力で色々設定して、普通に使えるところまで到達いたしました!
それにしても、私のAIの使い方なんて、ド素人の超初歩的なレベルですが、それでも困ったことがすぐに解決できたり、わからなかったことが瞬時にわかるようになって、ITに対する苦手意識が少し薄れたような気がしています。
これって、素直に喜ばしいことですよね。
昭和世代・62歳の私でも簡単に便利に使うことができるAI、「テクノロジーの進歩ってすさまじい!」と恐ろしいくらいに実感しております。


